PicGo+Typora 配合 Github 搭建个人图床
原创2022年8月5日
图床是什么?
你在网页上看到的所有图片,都是有链接的,可以供所有人访问。
当我们在使用
Typora做笔记时,可能想要分享给自己的同事,但是笔记的图片是保存在自己的本地的,那么就需要同时把图片也一起打包发送。那如果我们把笔记内要使用的图片放在公网上呢?
1.准备
GitHub账号一枚,自行注册PicGo软件下载并安装 (Windows版下载Mac版下载)PicGo安装完毕后运行并不会打开窗口,会在任务栏静默运行
2.申请GitHub Personal access token
可点击链接直接跳转到创建界面
GitHub->Settings->Developer settings->Personal access token->Generate new token
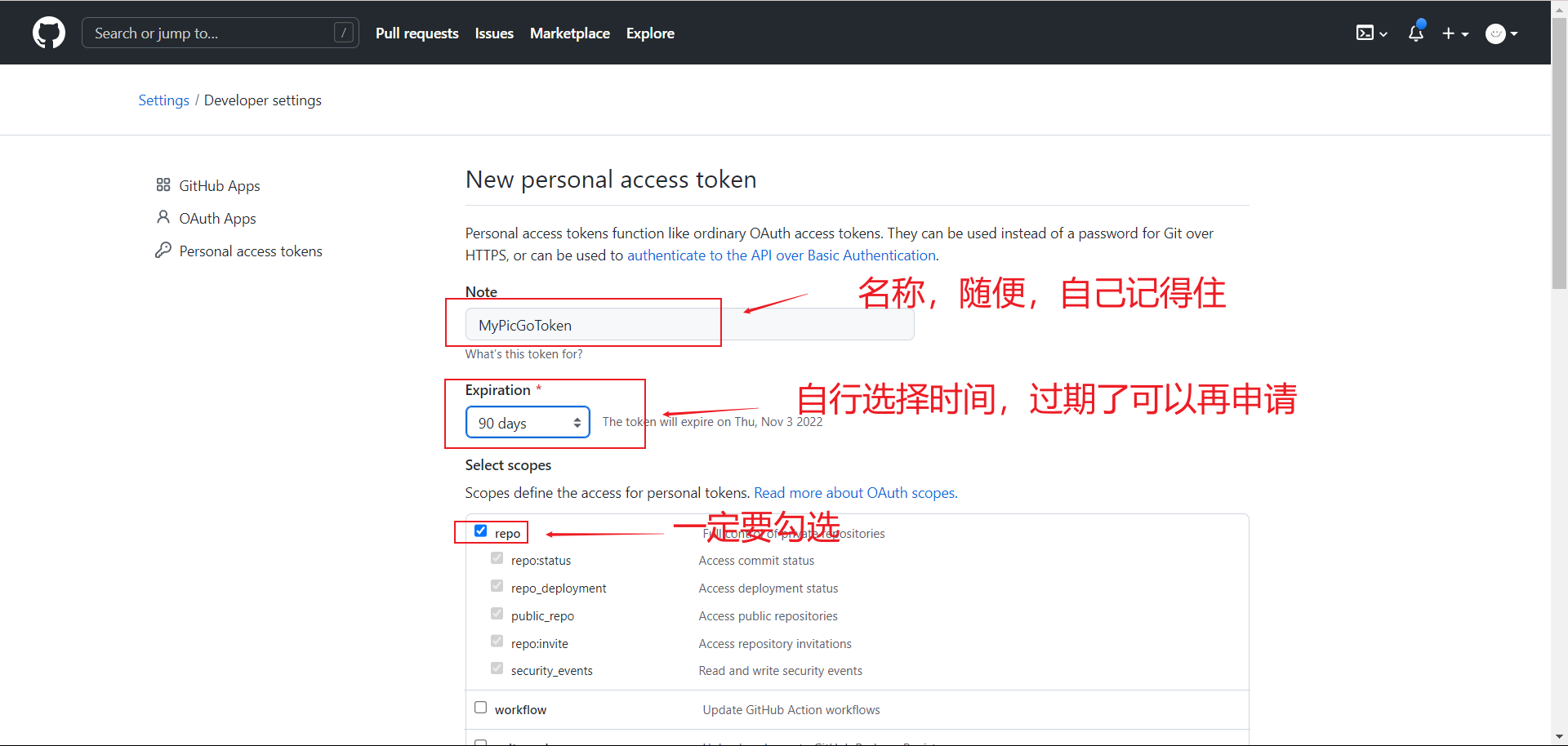
底部点击生成

保存好
token只会显示一次,页面刷新没复制得重新申请
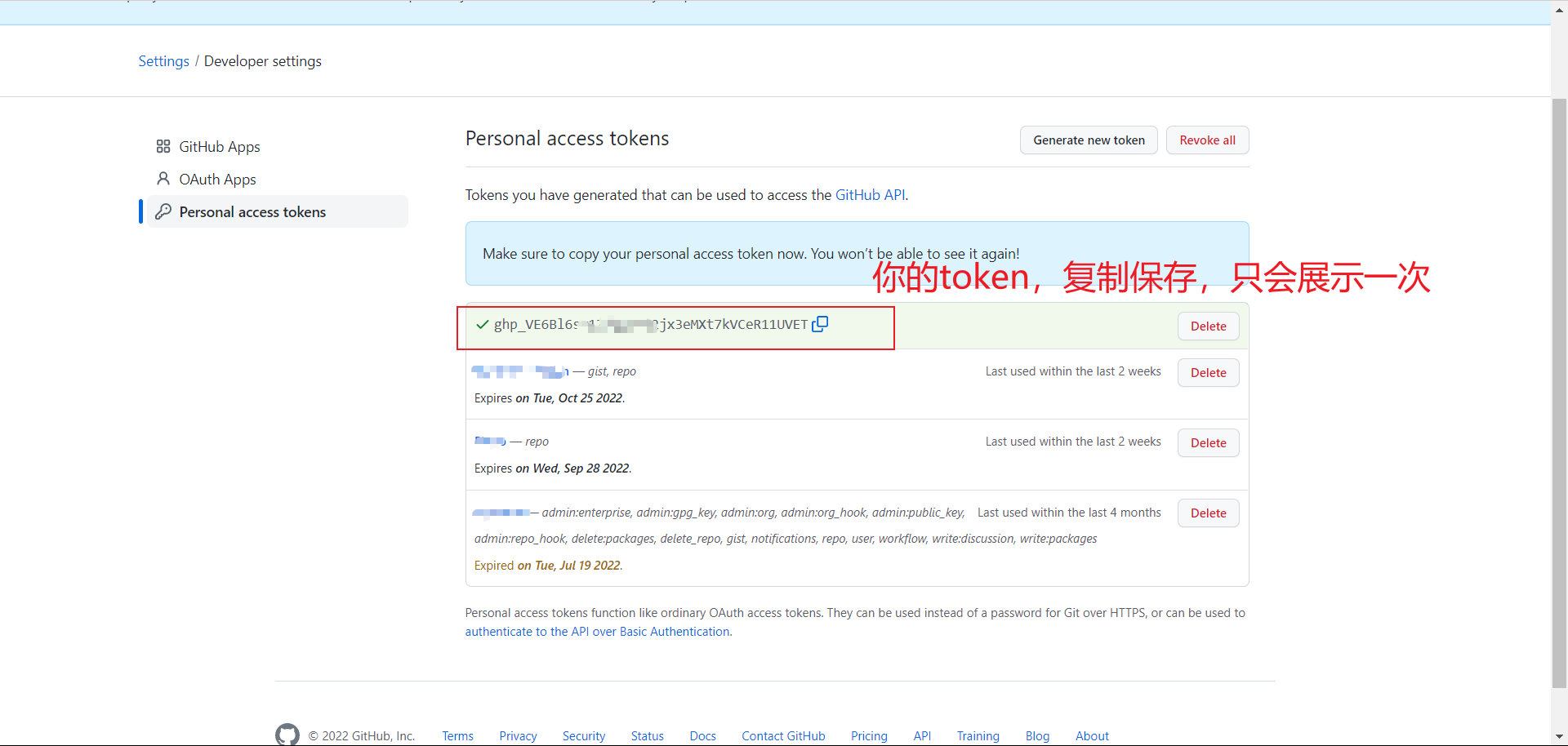
3.创建GitHub仓库
- 右上角加号
- New repository
- 填写仓库名
- 默认仓库为
public - 创建仓库
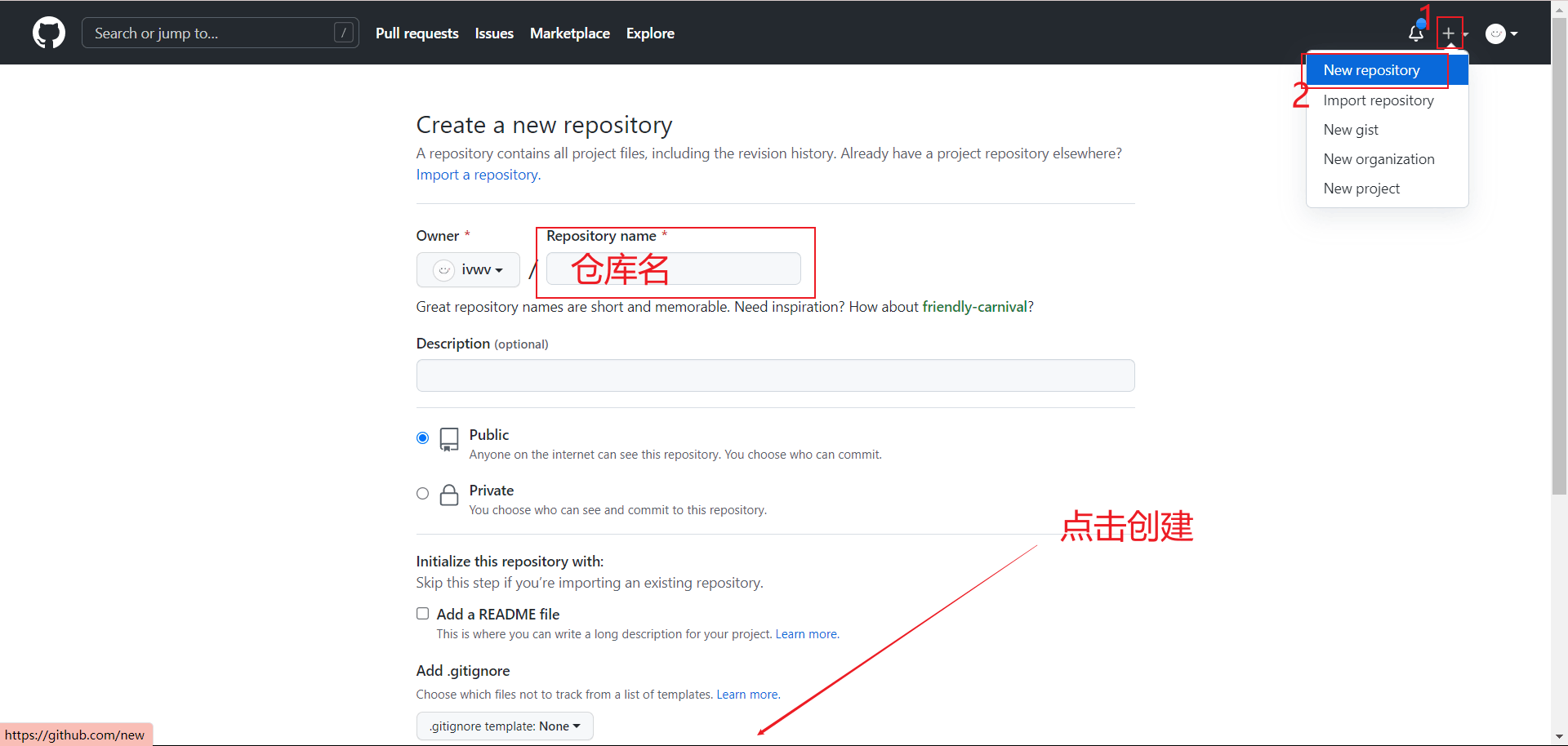
这里我创建的仓库名为
ivwv/PicGoImgs
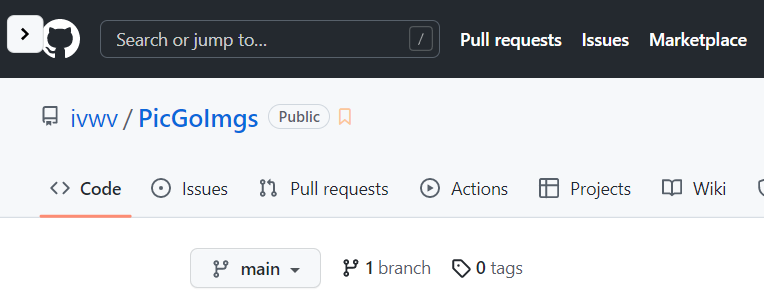
4.配置PicGo
打开
PicGo
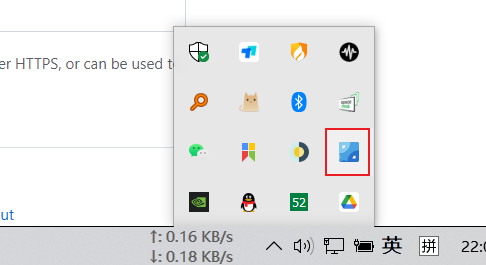
右侧图床设置点击
GitHub图床
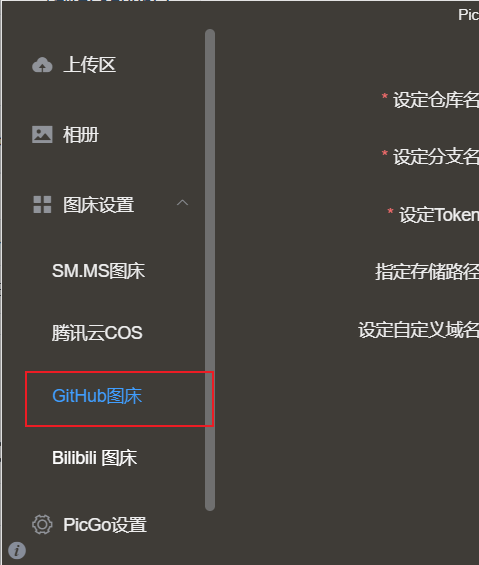
填写相关信息
- 仓库名是你的: 用户名/仓库名
- 分支一般为main
- Token为刚刚申请的
- 仓储路径需要在后面加
/否者后面上传的文件名会有问题 - 自定义域名
- 如果不设置这个,PicGo会默认返回
https://raw.githubusercontent.com/的链接地址,对国内用户不是很友好 - 设置
jsdelivr加速格式:https://cdn.jsdelivr.net/gh/用户名/仓库名@main,这个是固定的,详情请看我的设置
- 如果不设置这个,PicGo会默认返回
- 最后点击确定和设为默认图床
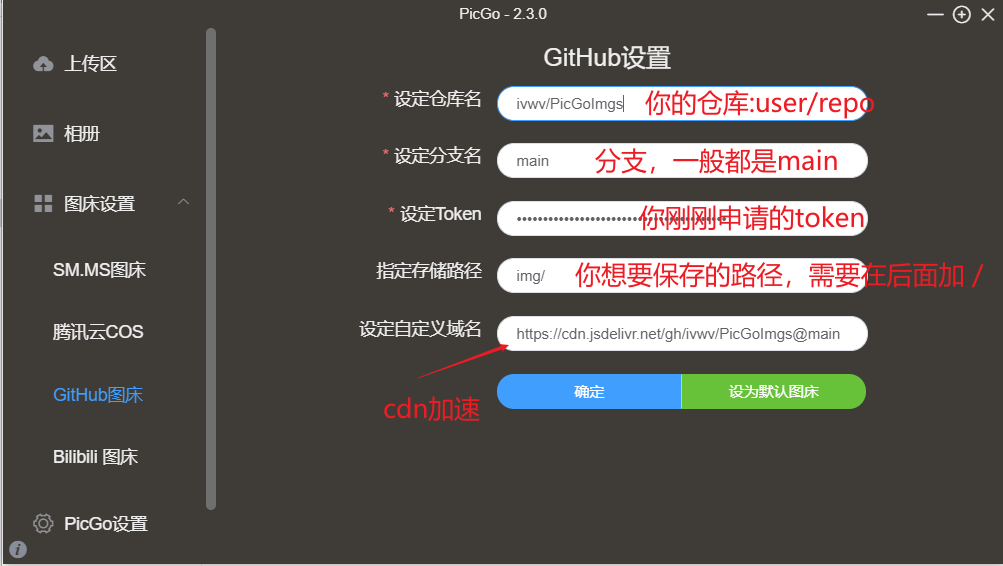
演示⬇️
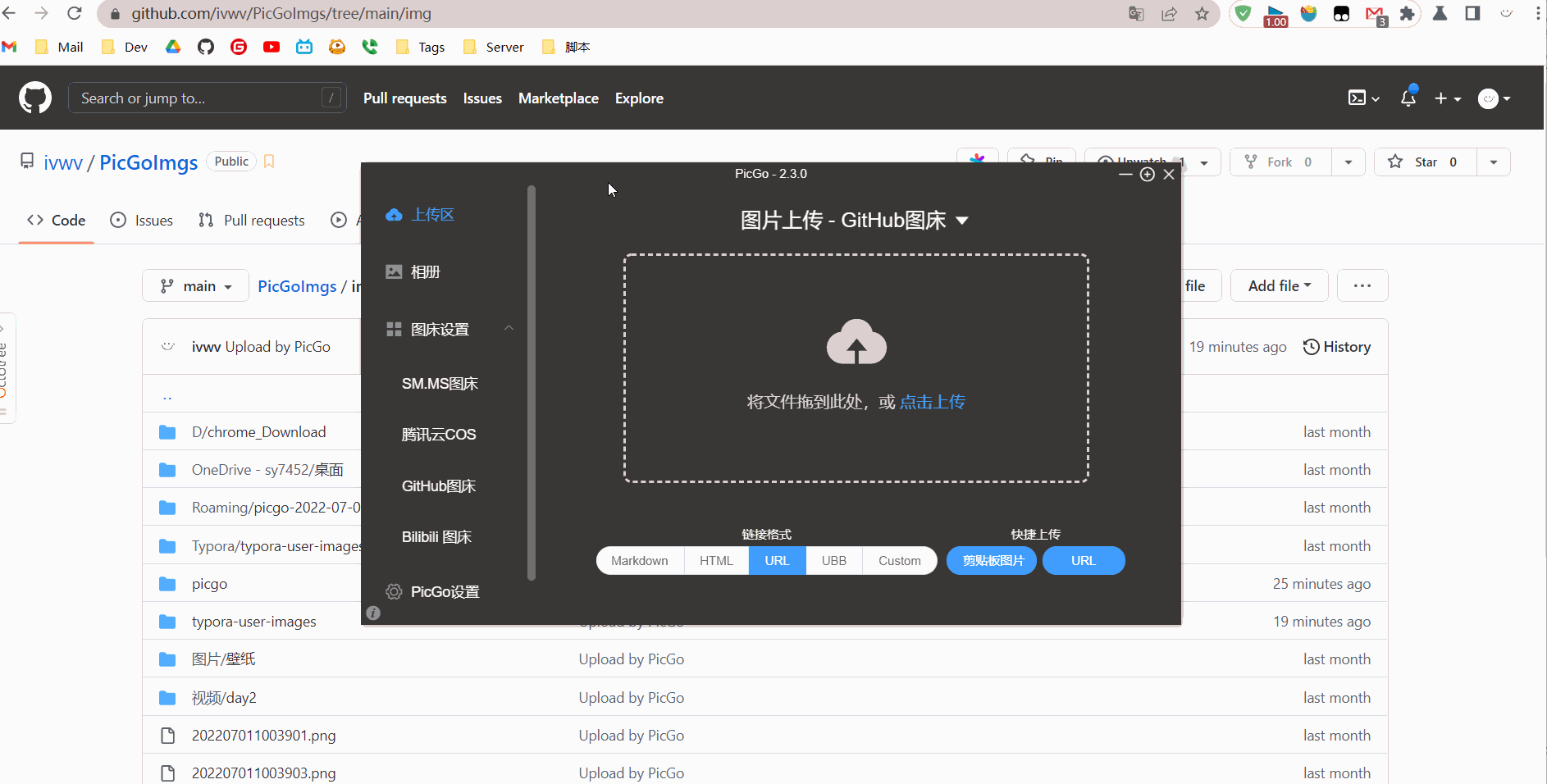
5.配合Typora
Typora 现在需要付费,提倡使用正版
当然我也会提供破解版下载链接😏 ➡️ 点击下载
破解版是我在b站up度盘里面的,我用着没问题
安装完毕后打开软件
点击右上角 文件 -> 偏好设置 -> 图像
- 插入图片时选择上传图片
- 上传服务选择
PicGo(App) PicGo路径为你PicGo的安装路径- 然后就可以点击验证图片上传,如果提示成功,则说明你的
Typora已经可以使用GitHub图床了
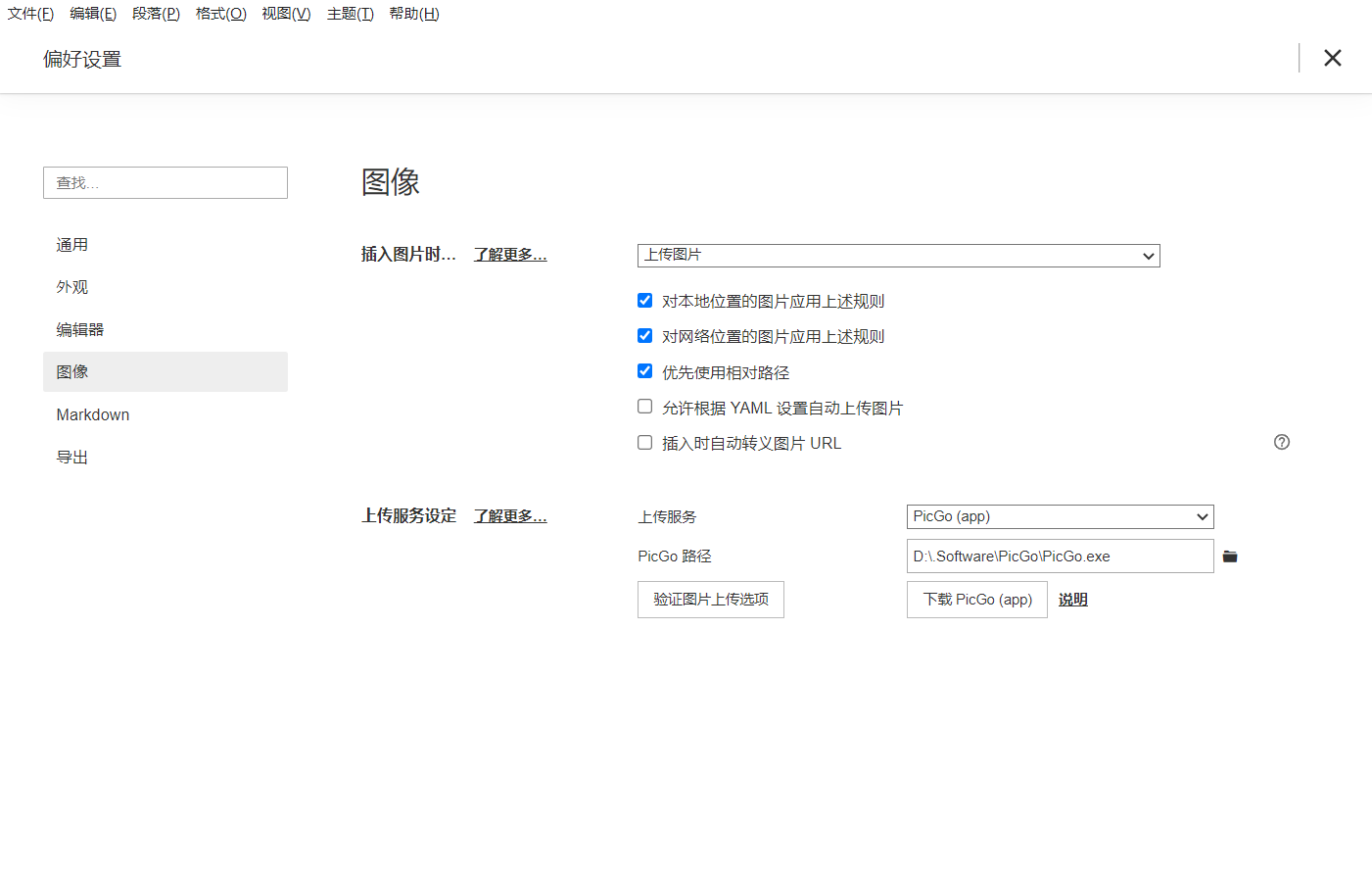
当然还有最重要的一步
- 将
PicGo的服务端打开,Typora是调用PicGo的接口让其上传 - 服务端设置保持默认即可
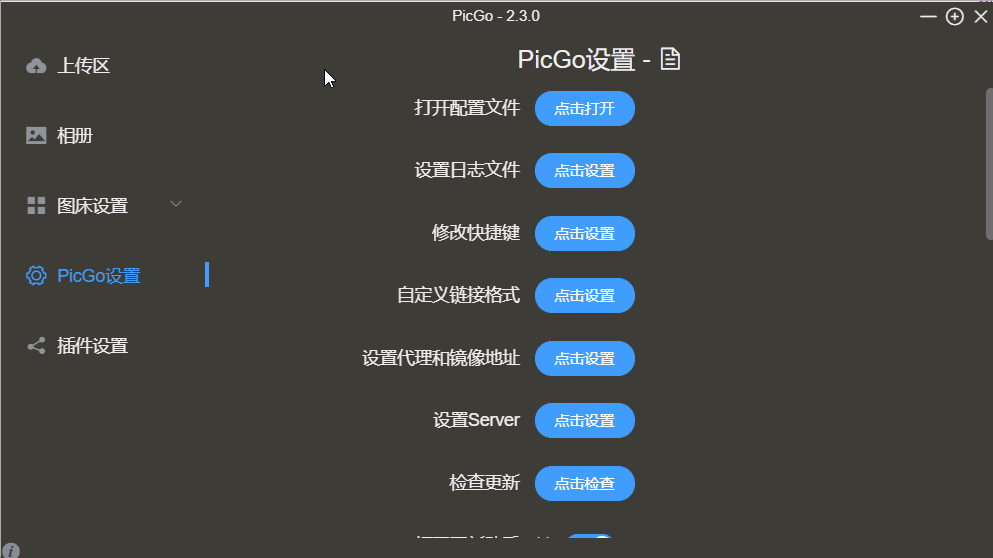
然后就可以点击验证图片上传选项
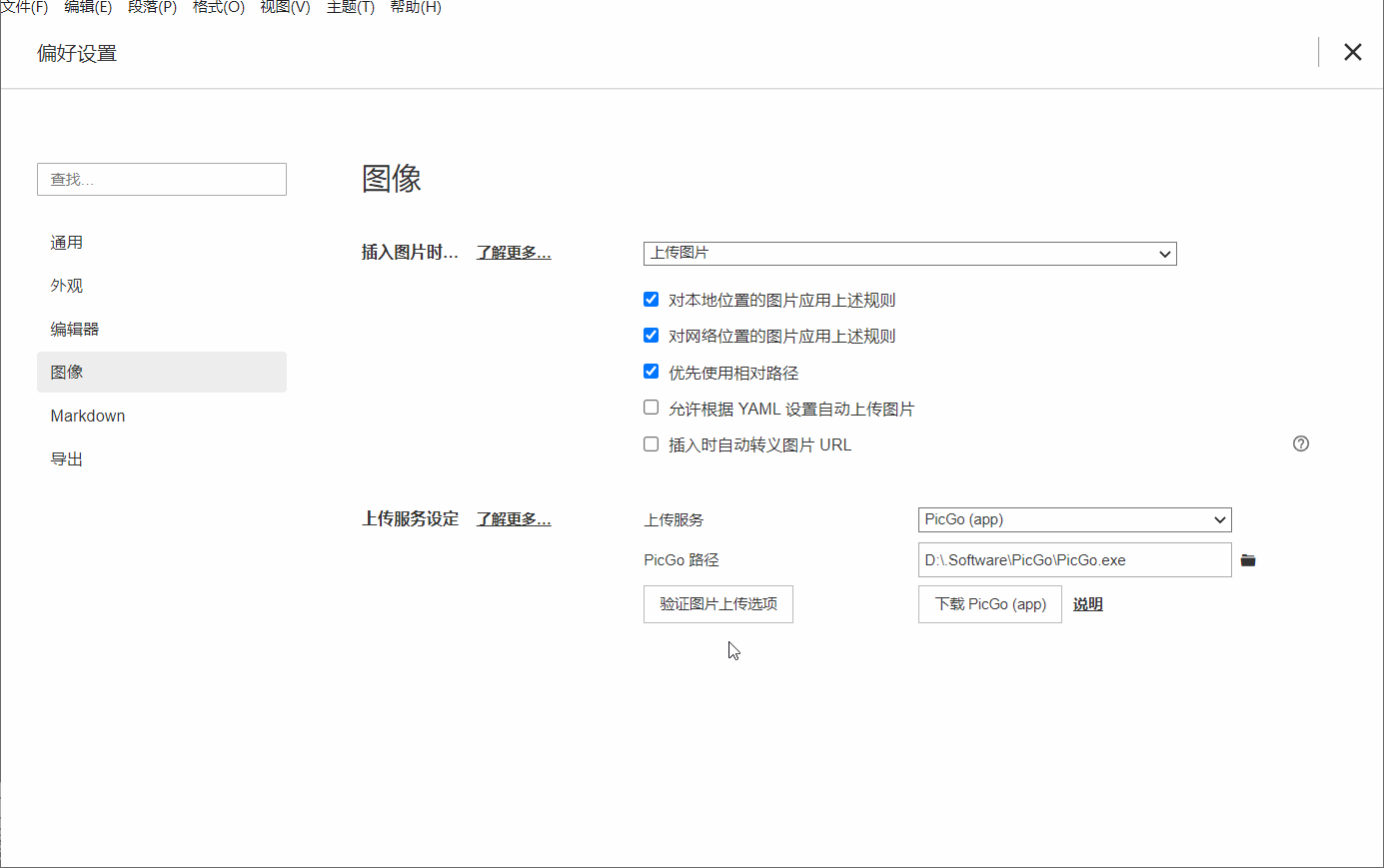
结束
🌟到此为止,以后你的笔记就可以直接分享给你的小伙伴了✨💖🌟
Loading...